どうも!しゅんぺーです!
Googleアナリティクスはアクセスを解析するかなり便利なツールで、
初期から導入して自分のブログの成長を管理するためにもやっておきましょう!
では、いってみましょう!
目次
Googleアナリティクスとは?

Googleアナリティクス とは、Googleさんが無料で提供しているアクセス解析ツールです。
自分のブログに来たユーザーの行動をに関するデータが分かります。
例えば、アクセス数やブログのどのページに来たのか、どこからアクセスしてきたのか、
などなどいろんなことがわかっちゃうわけです!
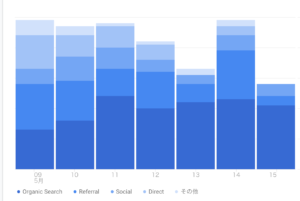
こんな感じでバッチリわかるわけです。
 しゅんぺー
しゅんぺー
Googleアナリティクスの導入方法

まずはGoogleアナリティクスにアカウントを登録し、サイトのトラッキングIDを取得します。
マーケティングプラットフォームよりGoogleアカウントでログインします。
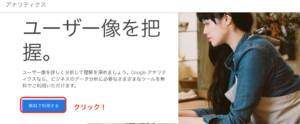
測定を開始をクリック!
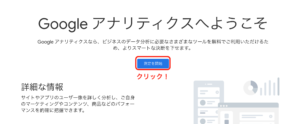
まずは、アカウント名を入力します。
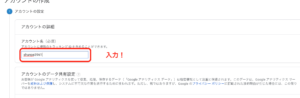
全てにチェックを入れて「次へ」をクリックします。
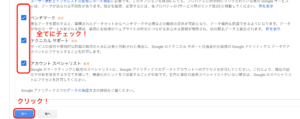
ウェブにチェックを入れます。
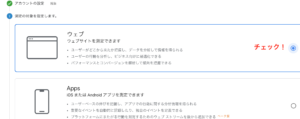
そして、次へをクリックします。
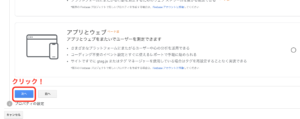
サイト名やURL、業種を選択します。そして「次へ」をクリック!
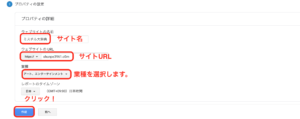
 しゅんぺー
しゅんぺー
 【初心者のためのブログの始め方⑩】ブログのSSL化をする
【初心者のためのブログの始め方⑩】ブログのSSL化をする
そして、規約チェックして同意します。
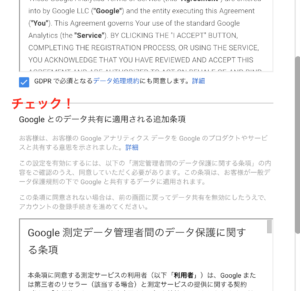
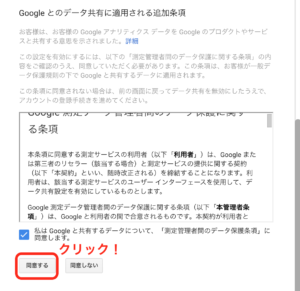
そして、これがトラッキングIDです。
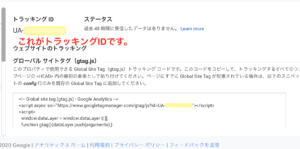
 しゅんぺー
しゅんぺー
トラッキングIDをWordPressを設定する

トラッキングIDをWordPressに設定する方法は2つあります。
どちらか一つを試してみてくださいね。
 しゅんぺー
しゅんぺー
では、順番にみていきましょう!
方法①:プラグインを使用する
「All in One SEO」を使います。
WordPressの管理画面から「All in One SEO」をクリックします。
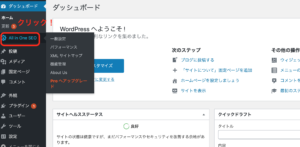
ここにトラッキングIDをコピペします。
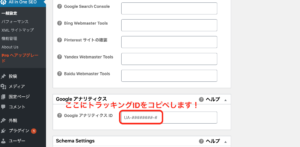
設定の更新を忘れずに!
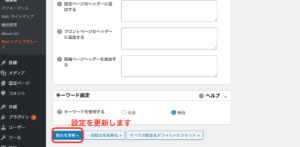
これがプラグインを使った方法です。
アナリティクスに反映されるまでは少し時間がかかります。
方法②:直接トラッキングIDを貼る
もう一つの方法はWordPressの編集画面から直接トラッキングIDを貼る方法です。
アナリティクスの管理からトラッキング情報を入手します。
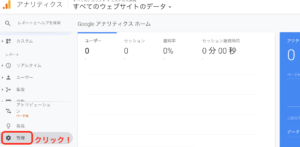
トラッキングコードをクリック!

そして、コードを全てコピペします。
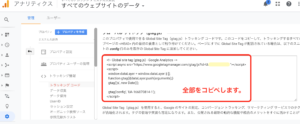
そして、WordPressの編集画面に移ります。
外観のテーマエディターをクリックします。
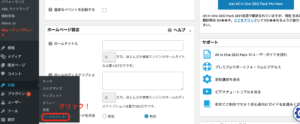
ブログの大事な部分なので大切に扱ってくださいねーみたいな文章です。
「理解しました」をクリックしてくださいね。
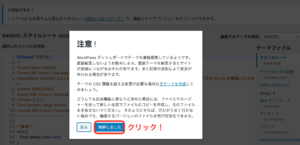
テーマヘッダーをクリックします。
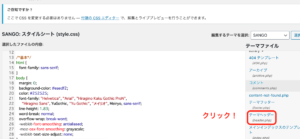
</head>の直前に先ほどコードを貼り付けます。
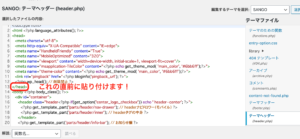
こんな感じになったら、大丈夫です。更新するのを忘れないように!
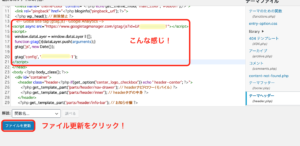
以上でGoogleアナリティクスの導入が完了しました。
ブログを書き始めたら、毎日決まった時間に確認して自分のブログを分析してみましょう!
 しゅんぺー
しゅんぺー
次が最後のステップです!
Googleサーチコンソールを導入してみましょう!
ブログ構築でビジネスを飛躍的に伸ばそう!

私は輸入ビジネスとブログを掛け合わせてビジネスを行っています。
自分の経験を発信することが仕事になっているのである時からものすごく楽になりました。
文章を書くのは苦手でしたが今では月間1万人の方に読んでいただけるブログにもなっています。
 しゅんぺー
しゅんぺー
そんな私の経験をまとめたビジネス教材『Atlas』を作りました。
ブログは輸入ビジネス以外のビジネスにも応用できますからね!
メルマガ登録者限定で、期間限定で無料配布しています。
ブログの始め方・書き方の講座も個別で指導していますよ!
興味がある方はLINEででもご連絡くださいね。
普段の仕事の悩みとかもお気軽にお聞かせください!
ではまた次回の記事でお会いしましょう!
合わせて読みたい記事
 はてなブックマークでブログを高確率でバズらせる方法を5分で解説します。
はてなブックマークでブログを高確率でバズらせる方法を5分で解説します。


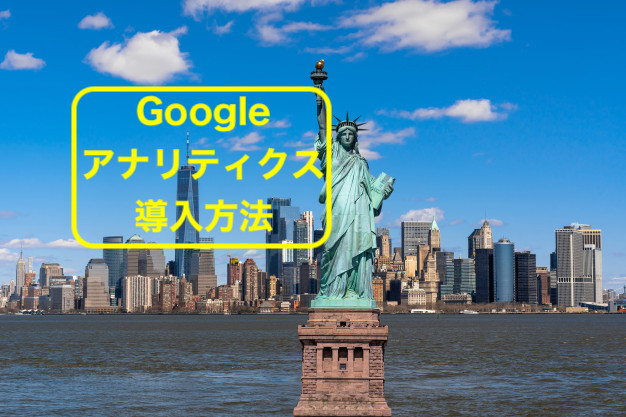

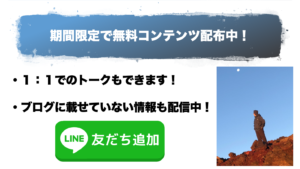
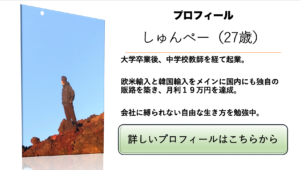

コメントを残す